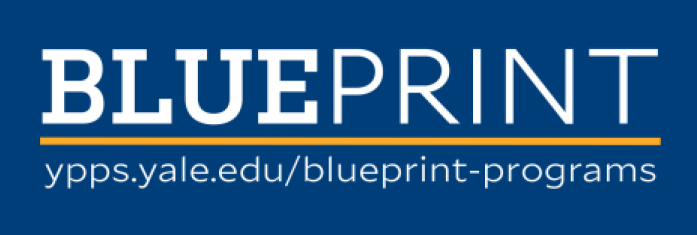Printer Configurations
Find the printer you want to connect to in the table below. Then, follow the setup instructions for your computer.
Printers will only work while connected to the Yale network (including YaleSecure or Eduroam) while on campus or via the Yale VPN.
Note for Visiting Faculty: If running VPN from your home institution, printing to the Cowles/Economics printers will be blocked, as the Yale network will not recognize your computer. To resume printing, quit the VPN session on your computer.
Printers
28 Hillhouse 2nd Floor Landing
Model: Kyocera TASKalfa 6004i
Address: YUHLH28XXX00A200M1.STDUSR.YALE.INTERNAL
Driver: Download
Finisher: Inner
Fax Line: (860) 432-9130
This printer is equipped with a fax line. To send a fax, dial 9, then your recipient's number.
28 Hillhouse 3rd Floor
Model: Ricoh MP C4504ex
Address: YUHLH28XXX00A392M1.STDUSR.YALE.INTERNAL
Driver: Download
Finisher: SR3130
30 Hillhouse Basement
Model: Kyocera TASKalfa 6004i
Address: YUHLH30XXXX00C40M1.STDUSR.YALE.INTERNAL
Driver: Download
Finisher: 4000-sheet finisher
30 Hillhouse 3rd Floor
Model: Kyocera Ecosys M6235cidn
Address: YUHLH30XXX00C395M1.STDUSR.YALE.INTERNAL
Driver: Download
Finisher: N/A
Setup Instructions
Macintosh - Ricoh Printers
- Locate the printer you'd like to use in the table above and download the appropriate driver for your operating system.
- Go to Printers & Scanners in System Preferences (Apple icon menu > System Preferences)
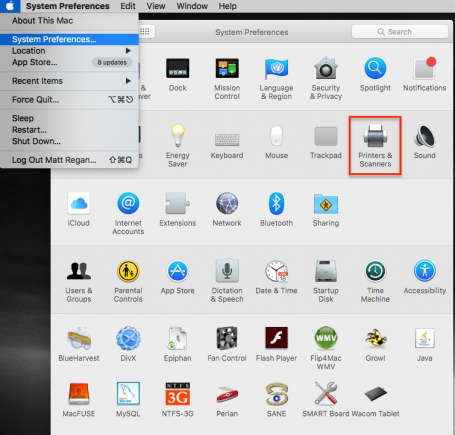
- On the Printers & Scanners window, click the “+” sign in the lower left-hand corner.
- Click the IP icon at the top of the Add Printer window

- Select the following options:
Address: Enter the address from the table above
Protocol: Internet Printing Protocol - IPP
Queue: Leave blank
Name: Enter a name you'll remember, ex: 28 Hillhouse 3rd Floor
Location: This will be auto-filled
Use: Select Printer Software...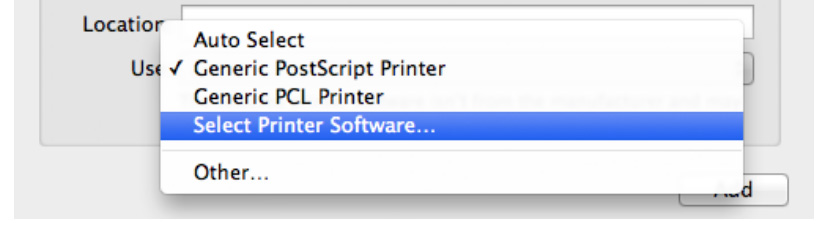
Search for the model in the upper right corner (4054, 4504, or 5055), select the software and click OK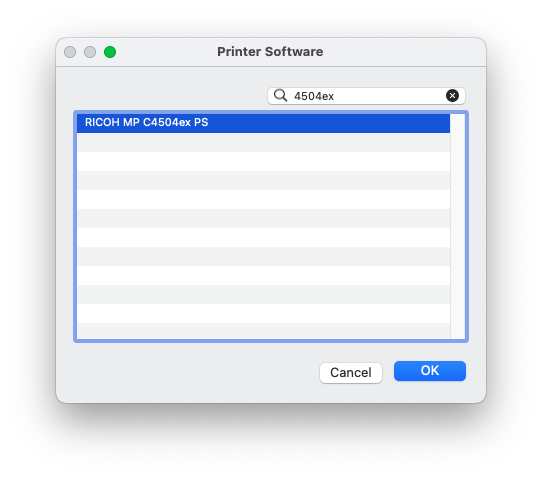
Click Add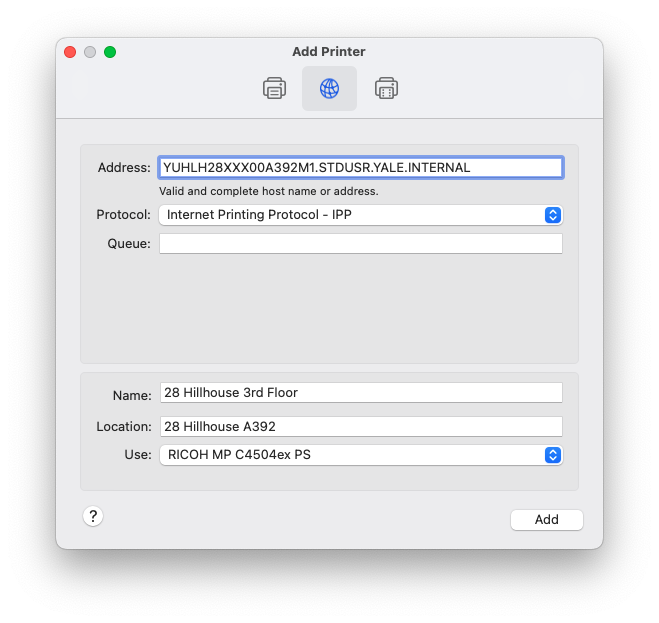
- The printer will show in the Printer list. Click Options & Supplies...
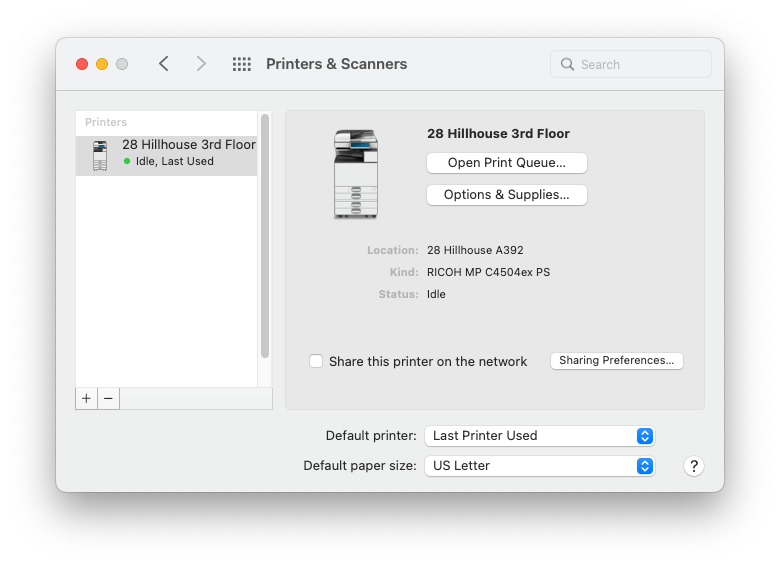
- Select the following options:
Option Tray: Lower Paper Trays
Finisher: Enter the finisher from the table above
Click OK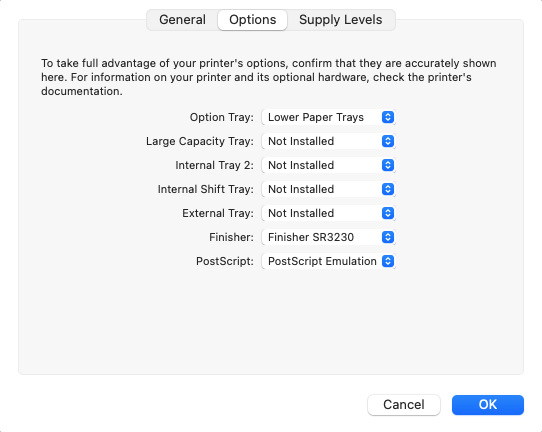
The printer is now configured.
Macintosh - Kyocera Printers
- Locate the printer you'd like to use in the table above and download the appropriate driver for your operating system.
- Go to Printers & Scanners in System Preferences (Apple icon menu > System Preferences)
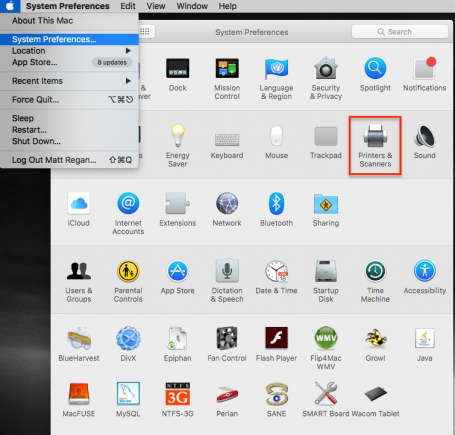
- On the Printers & Scanners window, click the “+” sign in the lower left-hand corner.
- Click the IP icon at the top of the Add Printer window

- Select the following options:
Address: Enter the address from the table above
Protocol: HP JetDirect - Socket
Queue: Leave blank
Name: Enter a name you'll remember, ex: 30 HH Kyocera 3rd Floor
Location: This will be auto-filled
Use: This will be auto-fileld
Click Add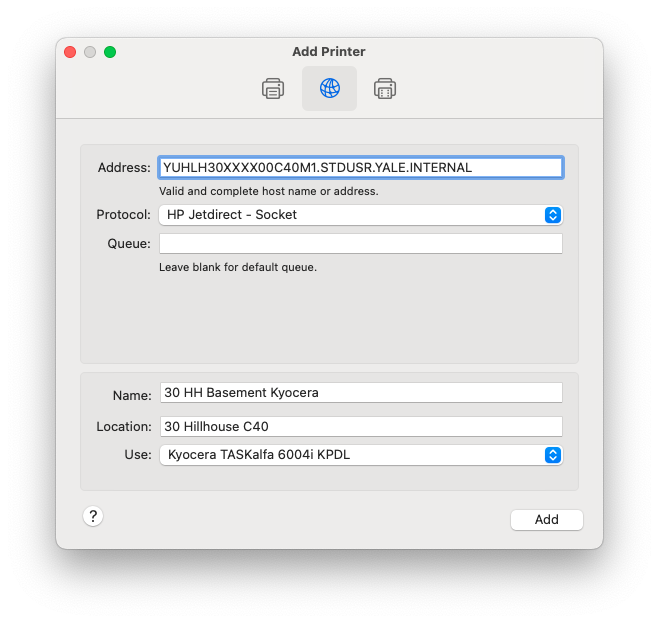
- The printer will show in the printer list and is ready to use.
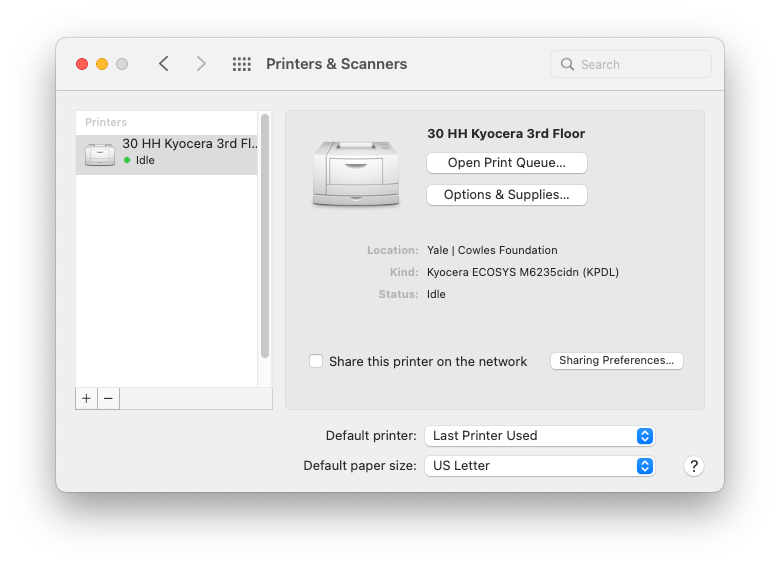
Windows
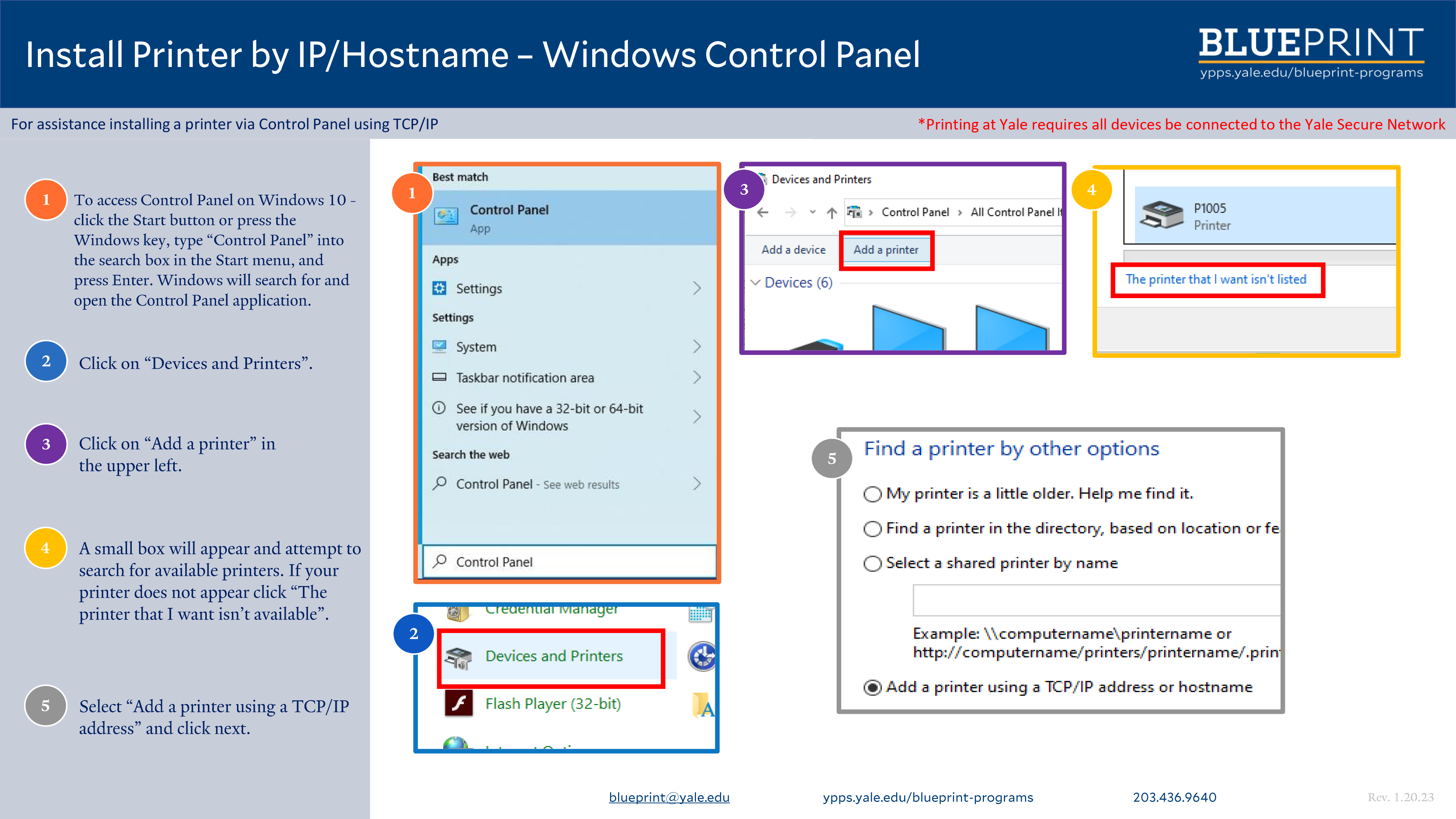
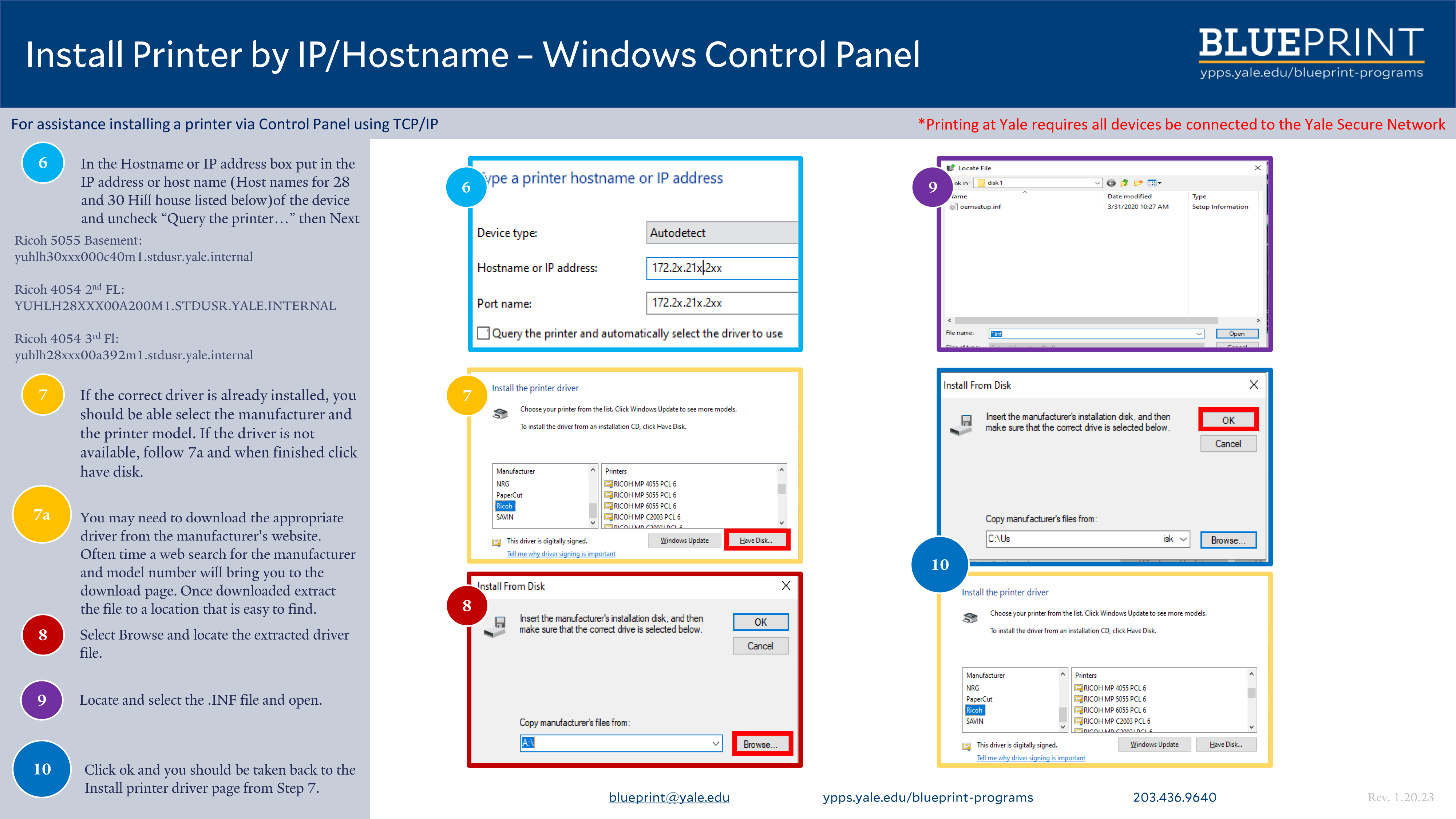

Note: An "Out of Paper" notice often refers to the legal size tray being empty. Please use the contact details below to request paper.
Locations
Basement
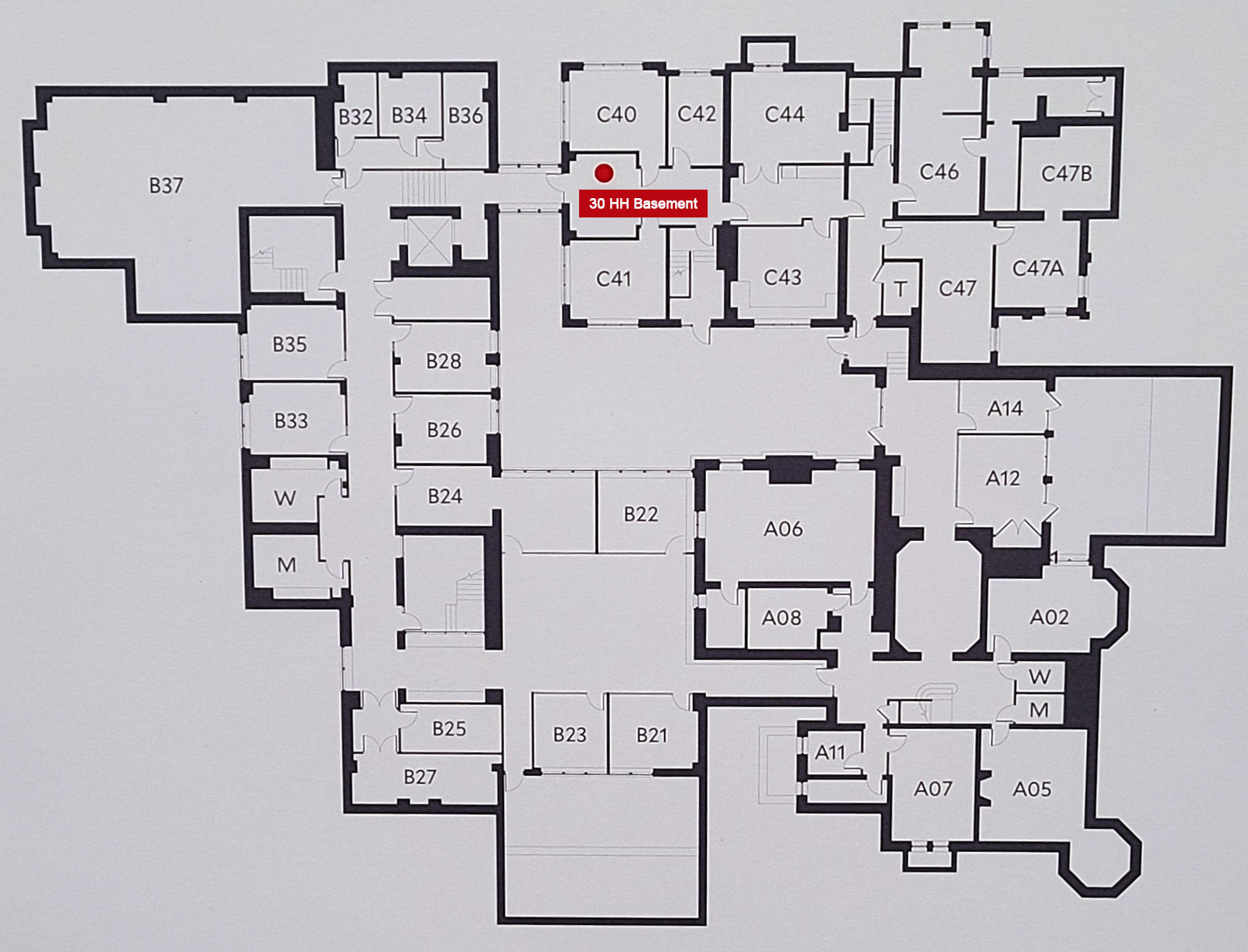
2nd Floor
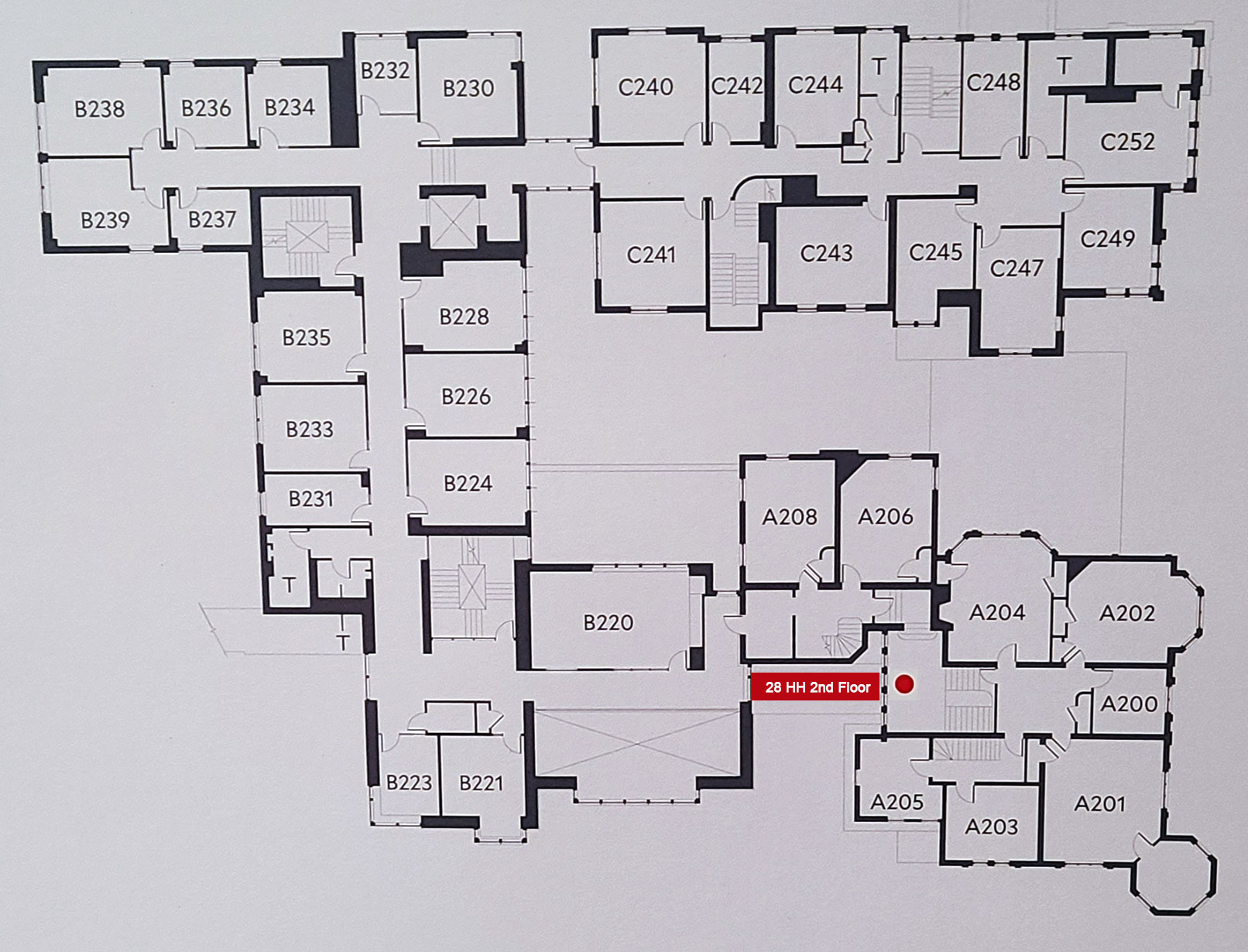
3rd Floor

FAQs
Can I use the printers if I am using a wired connection?
Yes! If your desktop computer or other device is connected to the internet via a cable, you will able to use all the printers in the Economics buildings.
What should I do if I do not see Eduroam as an available wireless network?
- Confirm the university you are currently located at participates in Eduroam.
- If you have not yet connected to the Yale wireless network with your device, visit the Yale Software Library and log in. Search for "SecureW2" and add it to your cart (it's free). Checkout and install SecureW2. Then, connect to Eduroam.

Can I use a printer that is automatically discovered by my device?
Not recommended, especially for Windows. Follow the instructions above to ensure a proper connection.
What do I do if the printer is out of toner?
Yale's BluePrint Program wirelessly monitors the supply levels on all printers listed above. If for some reason you come across a lack of toner, please reach out using the contact information below.
How do I rename the printer once it has been added to my device?
Windows
From your Printers & Scanners page, right click on the device and select Printer Properties. You'll be able to rename your device in the top box.
Macintosh
From your Printers & Scanners page, right click on the device and select "Rename printer."
How do I delete a printer I no longer use?
Note: This action may require administrative rights on managed workstations. Contact Brittany Ladd or IT for help.
Windows
From your Printers & Scanners page, right click on the device and select "Delete Printer." Enter your credentials to confirm.
Macintosh
From your Printers & Scanners page, select the device and click the "-" button in the lower left corner, then confirm using the "Delete Printer" button.